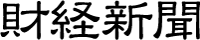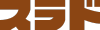関連記事
Windows 10 Insider Preview、うるう秒のテストが可能に
headless曰く、 先日提供が始まったWindows 10 Insider Preview ビルド17723(RS5)/18204(19H1)では、w32tmコマンドに「/leapseconds」オプションが追加され、うるう秒のテストを実行できるようになっている。MicrosoftはWindows 10/Server 2019でのうるう秒サポートを7月18日に発表しているが、発表時のInsider Previewビルドでは「/leapseconds」が使用できなかった(ITプロフェッショナル向けテスト手順、開発者向けテスト手順)。
テストの手順を記載したITプロフェッショナル向けのドキュメント(docxファイル)はGitHubで公開されている。簡単なテスト手順としては、タスクバーの時計が秒を表示するようにレジストリを設定し、w32tmコマンドでうるう秒の挿入日時をセットすればいい。ドキュメントにはファイルのタイムスタンプ表示で秒を表示するよう設定する手順も記載されているが、日本語環境ではデフォルトで秒まで表示されるので設定は必要ない。
タスクバーの時計に秒を表示するには、レジストリの「HKCU\SOFTWARE\Microsoft\Windows\CurrentVersion\Explorer\Advanced」にDWORD値「ShowSecondsInSystemClock」を追加し、値のデータに「1」をセットする。あとはWindowsを再起動すれば秒が表示されるようになる。
テスト用のうるう秒を設定するには、「w32tm /leapseconds /add:+年-月-日T時:分:秒/force /testmode」のようなコマンドラインを管理者権限で実行する。負のうるう秒を設定する場合、年の前にある「+」を「-」に置き換えればいい。日時の指定はUTCなので注意が必要だ。
通常、うるう秒はUTC 0時の1秒前に挿入されるが、w32tmコマンドでは任意の正時の1秒前に設定できる。一方、挿入タイミングは正時の1秒前に固定されるため、分:秒の部分は何を指定してもセットされるのは「59:59」になる。なお、再起動後まで設定が反映しない場合と、すぐに反映する場合があった。
あとは指定した時刻になるのを待つか、コンピューターの時刻を変更すればうるう秒を確認できる。たとえば日本時間の8時59分59秒に正のうるう秒を設定した場合、タスクバーの時計は8:59:59→8:59:60→9:00:00となる。ただし、タスクバーの時計をクリックすると表示されるカレンダーの時計や、「日付と時刻」コントロールパネルの時計は60秒が表示されず、59秒が2秒間表示され続ける。負のうるう秒を指定した場合は8:59:58→9:00:00となる。
テスト用うるう秒の解除方法は説明されていないが、上述のコマンドラインで「add」を「remove」に置き換えれば解除できた。テスト用うるう秒を解除すると、8時59分60秒に保存したファイルのタイムスタンプは9時0分0秒と表示されるようになる。なお、過去のうるう秒は特に設定されていないようだ。
スラドのコメントを読む | サイエンスセクション | 地球 | サイエンス | Windows | デベロッパー
関連ストーリー:
Windows 10 Insider Preview、初の19H1(RS6)ビルドが提供開始 2018年07月28日
Windows 10/Server 2019、うるう秒サポートへ 2018年07月22日
Google、来年1月1日のうるう秒について前後10時間のクロック調整で対応へ 2016年12月05日
2017年元日のうるう秒挿入が決定される 2016年07月12日
うるう秒の当面の存続が決定 2015年11月20日
※この記事はスラドから提供を受けて配信しています。
スポンサードリンク
スポンサードリンク
- WindowsのAI対応PC、RAM要件を16GBまで引き上げか 1/22 09:16
- Microsoft Edge Insider版、スクリーンショット撮影にもAI機能を実装 1/22 09:15
- Microsoft、Windows 11のメモ帳にもAI機能搭載を進める 1/12 17:11
- パナソニック、スマートテレビにFire OSを採用へ 1/11 16:11
- Microsoft、CanaryチャネルのWindows 11でワードパッド削除計画を進める 1/10 09:34