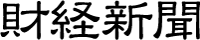【2023年最新】パソコンがフリーズした時の原因と対処法【PassFab FixUWin】
配信日時: 2023-02-11 12:45:36
【PassFab FixUWin】公式サイト:https://bit.ly/3DPKVea
【PassFab FixUWin】は2月7日よりバージョン1.0.5に更新しました。このバージョンではいくつかのバグを修復し、Windows の起動しない問題を修復する機能を最適化しました。

パソコンがフリーズする原因はどこにあるのでしょうか。パソコンで作業している最中に画面がフリーズした時、作業を中断しなければならず悲しんだ経験をお持ちの方も多いのではないでしょうか。パソコンがフリーズした時はWindows10/11をサインアウトしたり、起動中のアプリケーションを強制終了したりすると効果的です。本記事では、パソコンがフリーズした時の原因と対処法をご紹介します。
目次
パソコンのフリーズとは?
パソコンがフリーズした原因は?
パソコンがフリーズした場合の対処法は?
対処法1:パソコンを修復する専門ソフトPassFab FixUWinで修復する【お勧め】
対処法2:crt+alt+deletを同時押すことでサインアウトする
対処法3:タスクマネージャーでプログラムを強制終了する
対処法4:パソコンを強制シャットダウンする
まとめ
関連記事
パソコンのフリーズとは?
パソコンのフリーズとはマウスやキーボードの操作を受け付けず、利用中のアプリケーションなどが動作しなくなる状態を指します。パソコンがフリーズした時はWindows10/11を強制終了して再起動させるしかありません。
パソコンがフリーズした場合の対処法は?
それでは、パソコンがフリーズした場合の対処法を見ていきましょう。
対処法1:パソコンを修復する専門ソフトPassFab FixUWinで修復する【お勧め】
【PassFab FixUWin】公式サイト:https://bit.ly/3DPKVea
パソコンがよくフリーズする、フリーズした時に不具合が発生したなどのケースではパソコンを修復する専門ソフトPassFab FixUWinで修復して対処すると良いでしょう。専門ソフトPassFab FixUWinは起動メディアから不具合が起きたパソコンを起動することで自動修復機能が利用できる専門性の高いパソコン修復ソフトです。同ソフトはWindows のブルー/ブラックスクリーン、Windows が起動しない、PC がクラッシュし続けるなど、200 以上のWindows関連の問題を診断して修正できます。また同ツールはあらゆるブランドのコンピュータとWindows 11/10/8.1/8/7に対応できます。それでは、その使い方を詳しく紹介いたします。パソコンの不具合に構っている方々はぜひこのツールをお試しください。
Step1:PassFab FixUWinを正常に使用できるパソコンにインストールして起動します。
Step2:CD/DVDディスクまたはUSBフラッシュドライブをパソコンに挿入して「今すぐ起動ディスクを作成する」をクリックしましょう。
[画像1: https://prtimes.jp/i/98839/203/resize/d98839-203-f76b8d8879cc684e184f-0.png ]
Step3:起動ディスクが完成したら、画面にガイドが表示されます。不具合が生じているパソコンに起動ディスクを挿入して立ち上げます。
[画像2: https://prtimes.jp/i/98839/203/resize/d98839-203-a5b61506dacc0dbeffc4-1.png ]
Step4:「自動修復」をクリックして修復を始めましょう。
[画像3: https://prtimes.jp/i/98839/203/resize/d98839-203-da6a04a3f826ef259298-2.png ]
【PassFab FixUWin】公式サイト:https://bit.ly/3DPKVea
対処法2:crt+alt+deletを同時押すことでサインアウトする
パソコンがフリーズした場合はcrt+alt+deletキーの同時押しでWindows10/11からサインアウトしてみましょう。
Step1:キーボードの「Ctrl」+「Alt」+「Delete」キーを同時に押して「サインアウト」をクリックします。
[画像4: https://prtimes.jp/i/98839/203/resize/d98839-203-a71530589bfb0f975396-3.png ]
Step2:サインアウトができたら、再びサインインしてフリーズが直っているか確認します。
対処法3:タスクマネージャーでプログラムを強制終了する
パソコンがフリーズした時はプログラムを強制終了すると改善されるケースがあります。「閉じる」ボタンをクリックしてプログラムを終了できない場合はタスクマネージャーから強制終了しましょう。
Step1:キーボードの「Ctrl」+「Alt」+「Delete」キーを同時に押して「タスクマネージャー」をクリックします。
[画像5: https://prtimes.jp/i/98839/203/resize/d98839-203-a6b43bd21a41d8469f05-4.png ]
Step2:プログラムを右クリックして「タスクの終了」を選択し、プログラムを強制終了しましょう。
[画像6: https://prtimes.jp/i/98839/203/resize/d98839-203-d2f13a302cc5d05da898-5.png ]
対処法4:パソコンを強制シャットダウンする
サインアウトができず、タスクマネージャからプログラムの強制終了もできない場合はWindows10/11のシステムがフリーズしている可能性が高いですので、パソコンを強制シャットダウンしてみましょう。パソコンを強制シャットダウンすると使用中のファイルがある場合は破損する恐れがありますのでご注意ください。
Step1:電源ボタンを週秒間長押しします。
Step2:パソコンが強制シャットダウンされたら、再び起動します。
Step3:パソコンのフリーズが改善されたか確認します。
パソコンのフリーズを防ぐ対策はあるの?
パソコンがよくフリーズするなど頻繁にフリーズが発生する場合は日ごろからパソコンのフリーズを防ぐように対策しましょう。パソコンのフリーズを防ぐ対策としてフリーズする原因を作らないことが重要です。
パソコンを高温下で使用しない
ウイルス対策ソフトを利用する
パソコンのメモリ容量を把握する
ハードディスクの容量を定期的に整理する
追加情報:パソコンがフリーズした原因は?
次は、パソコンがフリーズする原因を見ていきましょう。
原因1:パソコン本体が高温になっている
パソコンは熱に弱く、パソコン本体が高温になるとフリーズする原因になります。直射日光に当たらない場所に置く、室温が高い場合はエアコンを利用するなどパソコンを高温にしない工夫が必要です。
原因2:パソコンがウィルスに感染した
ウイルスの種類によってはパソコンのバックグラウンドで活動し、パソコンの動作を重くさせることがあります。パソコンがウィルスに感染しCPUやメモリに負荷がかかると、フリーズするケースがあります。
原因3:メモリが不足している
動画を編集したり、複数のアプリケーションを同時に起動したりなどする場合はパソコンのメモリ容量に気を付けましょう。メモリ容量に合わない作業をするとパソコン内で処理が追い付かずフリーズする可能性があります。
原因4:ハードディスクの容量が不足している
パソコンのハードディスクの容量不足によってフリーズが引き起こされる場合があります。ハードディスクの空き容量が少なくなるとパソコンがフリーズするほか、動作が遅くなる、Windows10/11のアップデートができないなど様々な不具合が生じますので気を付けましょう。
まとめ
この記事では、パソコンがフリーズした時の原因と対処法をご紹介しました。パソコンが良くフリーズする場合はウイルス対策を実行したり、メモリを増設したりなど頻繁にフリーズする原因を特定して排除することが大切です。パソコンがよくフリーズする、フリーズした時に不具合が起きたなどのケースでは複雑な操作をすることなく使えるパソコン修復専門ソフトPassFab FixUWinの存在を覚えておくと安心です。
関連記事
パソコンが起動しないけどロゴが出る時の対処法【Windows 10】
https://www.passfab.jp/computer-repair/pc-unable-to-start-with-logo.html
パソコンがフリーズした時の原因と対処法は?
https://www.passfab.jp/computer-repair/computer-freeze.html
dynabookパソコンが自動修復できない場合の対策
https://www.passfab.jp/computer-repair/dynabook-automatic-repair-failure.html
PR TIMESプレスリリース詳細へ
スポンサードリンク
「株式会社PassFab」のプレスリリース
スポンサードリンク
最新のプレスリリース
- 【2023年最新】パソコンがフリーズした時の原因と対処法【PassFab FixUWin】02/11 12:45
- 服飾雑貨メーカー川辺株式会社 「ニューヨーカー」「オロビアンコ」のバレンタイン&フレッシャーズにおすすめ!メンズタオルハンカチの新柄が登場!02/11 12:45
- 今年3月「アニマチReクリエイション2023」参加作品追加&詳細発表!!02/11 12:45
- 【2/12,19 OA】コスメ・美容の総合情報サイト「アットコスメ」代表の遠藤氏が出演 1,650万人が毎月訪問するクチコミサイト。圧倒的支持を得るための信頼の勝ち取り方02/11 12:45
- ゲームクリエイターズギルド×慶應義塾大学 社会&ビジネスゲームラボ『第3回 全日本ゲーミフィケーションコンペティション』表彰式を開催02/11 12:45
- 最新のプレスリリースをもっと見る